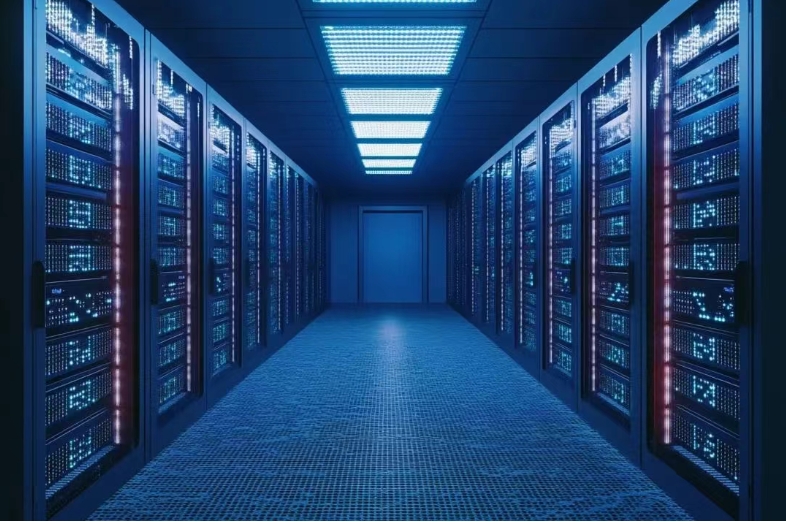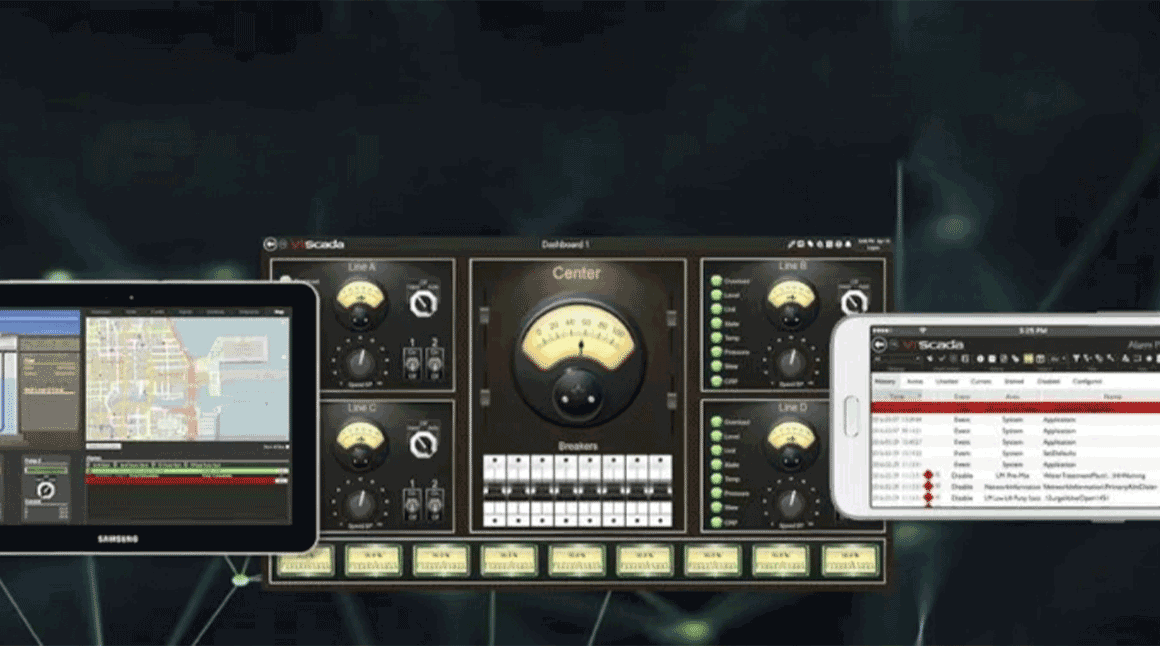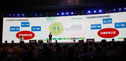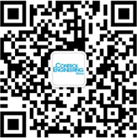当使用三菱Q13UDEH PLC 和组态王6.55 进行通信,使用Melsec_Ethernet.dll(60.3.14.30)驱动。使用该驱动时应注意,勾选“允许RUN中写入(FTP与MC协议)” 选项。否则会出现变量只能读取不能写入的现象。
1. 使用内置以太网模块
(1)首先使用三菱编程软件新建工程:
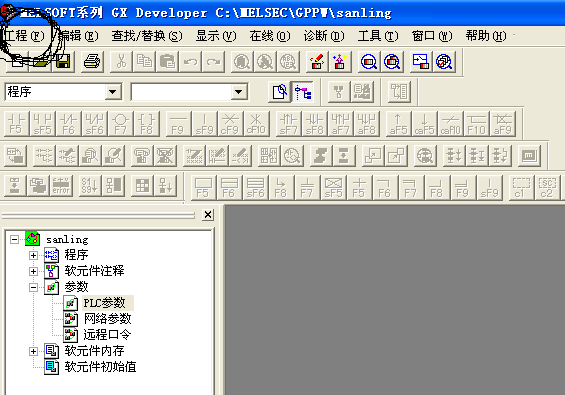
(2)点击设置“PLC参数”
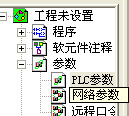
(3)选择“内置以太网板设置”
(4)点击“开始设定”
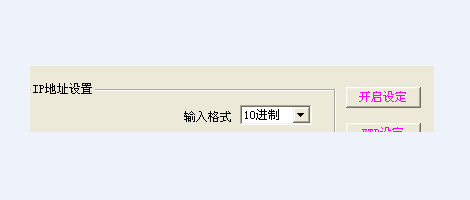
(5)设定内置以太网参数*如果选用TCP协议则打开方式务必选取“MC协议”
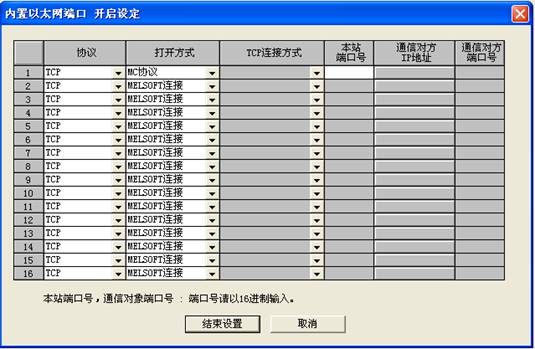
如果需要多上位访问可以添加多个MC协议,添加多个端口号。
(6)下图中红色框中的选项一定要勾上,否则会出现变量只能读取不能写入的现象。
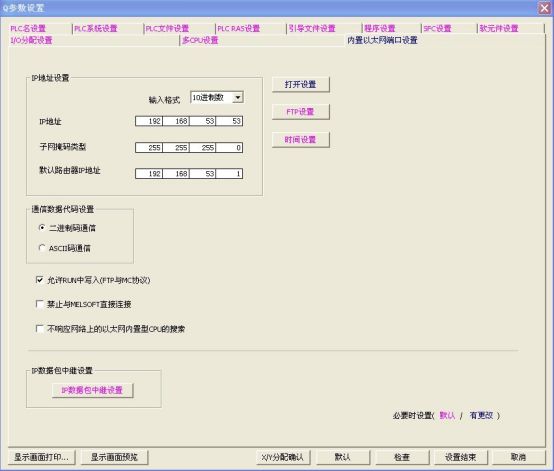
注意本站号:当打开时是10进制,这里必须把10进制转化成16进制,以方便组态王中使用。
2. 使用外置以太网模块
(1) 第一个步骤同使用内置以太网模块,本例以外置三菱以太网模块QJ17E71-100为例;
(2) 设置“网络参数”
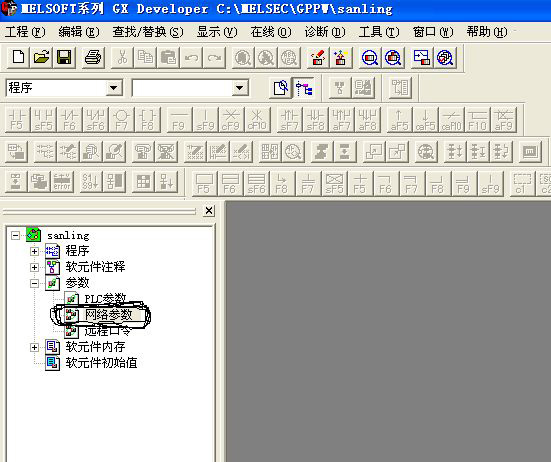
(3) 点击“MELSECNET/以太网”
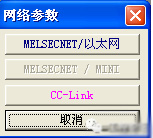
(4) 配置外置以太网模块
可按照实际情况选择上图中的“网络类型”,“起始I/O号”,“网络号”,“组号”,“站号”,并选择对应“模式”。
(5) 点击“操作设置”
注意一定要选取黑色框中的选项,否则会造成设备初始化失败
(6)点击“初始设置”
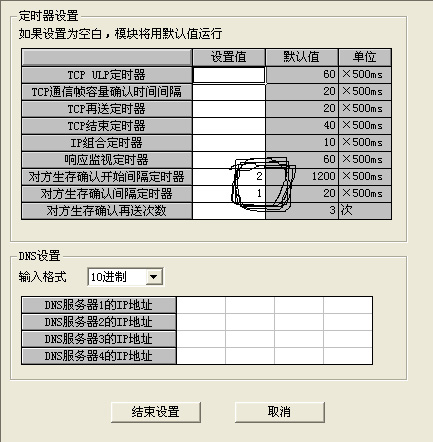
黑色框选中的选项请填写较小的数值
(7)点击“打开设置”
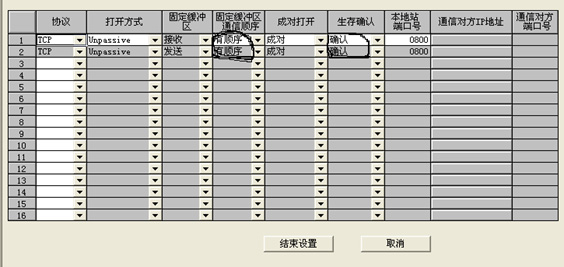
上图是选择TCP通讯协议时的情况,图中铅笔圈定的两个地方要注意,第一处一定要选“有顺序”否则会引起通讯失败,第二处一定要选 “确认”,这样才能与上一图中的设置相对应,否则会导致通讯恢复需要很长时间。
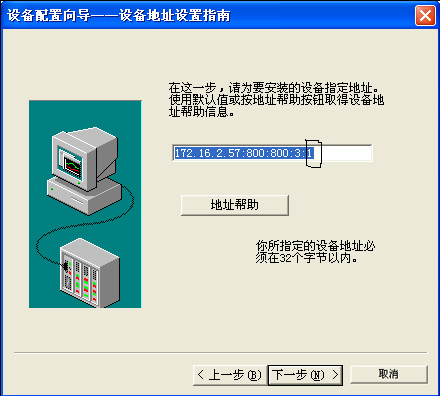
当选择TCP通讯协议时最后一位一定要设为1控制工程网版权所有,因为1代表TCP通信协议
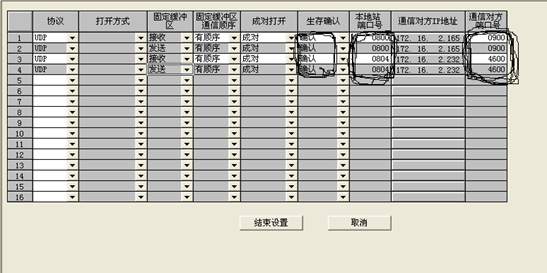
选择UDP通讯协议时三处红色框之处都要注意,第一处同样要选确认,理由同上,第二处和第三处没有确定的值,一般建议最好使用700以后的端口。这里要强调的是当我们选择设备时,设置设备地址时地址中的端口值要与此图一致,如下图
(8)点击传输设置

(9)选择“以太网板”
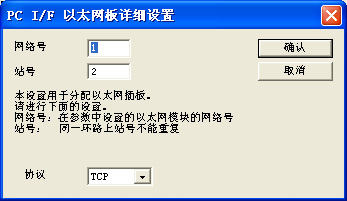
此处要在注意协议的选择,如果不能和地址中的最后一项相对应(0代表UDP通讯CONTROL ENGINEERING China版权所有,1代表TCP通讯)则会导致通讯失败。
(10)点击“以太网模块”
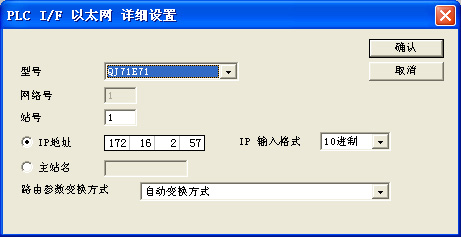
组态王中设置:
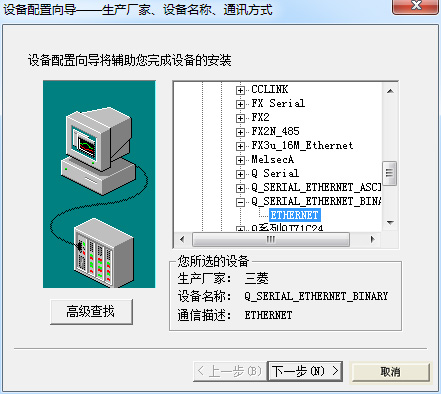
选择以上设置,如果用的ASCII码则使用第一个
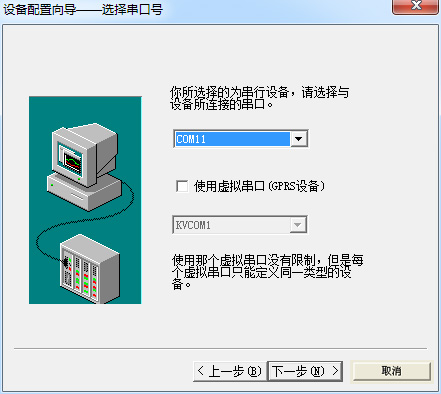
最好选择COM10以后的串口
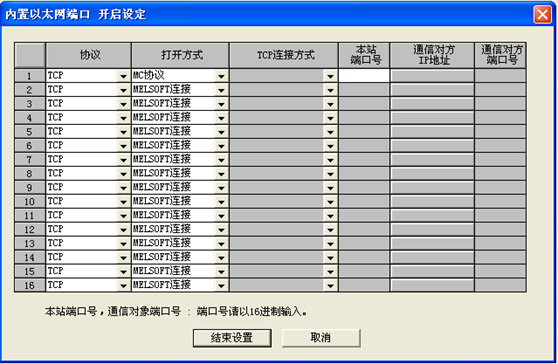
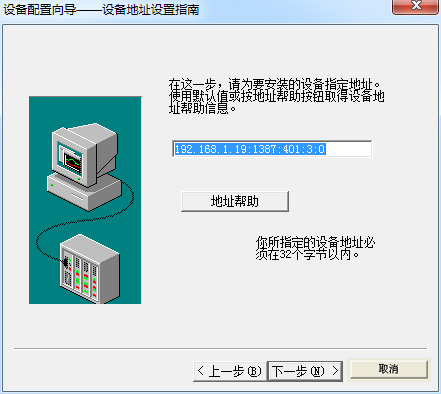
本设备的地址格式及地址范围
设备地址格式为:
aaa.bbb.ccc.ddd(10进制):PLCport(16进制):ComputerPort(16进制):t(10进制):TransType(10进制)
其中:aaa.bbb.ccc.ddd为PLC指定的IP地址www.cechina.cn,(aaa、bbb、ccc、ddd 范围均为0-255)
PLCport为PLC指定的端口号,(0-FFFF)
ComputerPort为PC 端指定端口号,(0-FFFF)
t是连接超时(单位秒),
TransType为0代表采用UDP控制工程网版权所有,为1采用TCP进行通讯。
注意:整个网络的PC和PLC,aaa.bbb.ccc部分要相同CONTROL ENGINEERING China版权所有,ddd和PLCport,ComputerPort部分不要重复
特别注意哦:这里的PLC指定端口号是1387,但是在PLC里一定要看好是不是写的10进制的4999,或者在plc转化一下。在组态王中一定要写16进制,PLC应该要跟组态王一样用16进制或转换成10进制的数。
如:192.168.1.8:800:401:3:1控制工程网版权所有,组态王中的定义与PLC软件中的配置对应如下:
此时最后一位一定要设为0,因为0代表UDP通信协议
IP地址不要填错,否则会导致通讯。失败然后将这些参数设置写入PLC,确认写入PLC后,便可进行在线监视。


 在线会议
在线会议 论坛
论坛 专题
专题 工控直播
工控直播 新闻中心
新闻中心 子站
子站 技术
技术 社区
社区

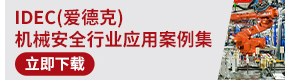
.jpg) 8月20日·济南 新一代HMI/SCADA技术研讨会
8月20日·济南 新一代HMI/SCADA技术研讨会 Fluke ii1020C声学成像仪免费有奖试用
Fluke ii1020C声学成像仪免费有奖试用 研华邀您共创,开启CPCl-S工控机的再一次演进
研华邀您共创,开启CPCl-S工控机的再一次演进 2025(第二十一届)年度最佳产品奖评选
2025(第二十一届)年度最佳产品奖评选 2025 Raythink燧石红外热像仪有奖试用
2025 Raythink燧石红外热像仪有奖试用