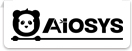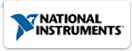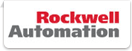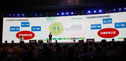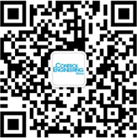随着浏览器技术和网络的发展,很多软件都需要能够直接提供Web访问功能。这样客户只需要打开一个标准的浏览器,就可以直接查看到在远端运行的流程图画面。这不仅使用方便而且维护起来也比较容易。但是随着现在的杀毒软件和防火墙等越来越多,使用Web方式访问时常常会遇到这样那样的问题,下面以紫金桥软件为例来说明一下Web发布常常遇到的问题与解决的办法。
紫金桥软件的Web发布有两种方式:1、使用紫金桥系统自带的WebServer进行Web发布 2、使用微软的IIS来进行Web发布。由于现在紫金桥公司推荐使用IIS方式,WebServer方式不再继续升级,同时WebServer方式也比较简单,所以下面将重点介绍使用IIS来进行发布的配置。
一、IIS进行Web发布的配置
1、IIS组件的安装
如果要想使用IIS来进行Web发布,必须首先确保需要Web发布的计算机上安装了IIS组件。可以使用下面的方法来查看是否安装了IIS组件。
打开"管理工具",如下图所示,如果能够看到Internet服务管理器,就说明本机已经安装了IIS。
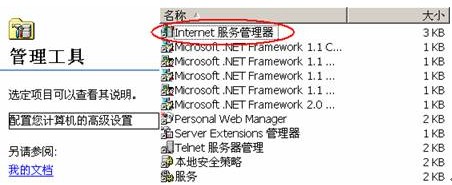
如果没有,那么就需要安装IIS组件。安装的方法如下:
在控制面板中双击"添加/删除程序",在程序运行后选择"添加/删除Windows组件",就会弹出Windows组件向导,如下图所示:
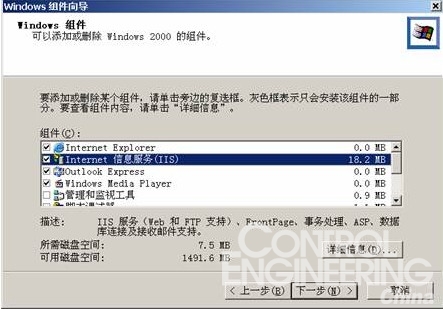
选择Internet信息服务(IIS)项,点击"详细信息"按钮www.cechina.cn,会弹出下图所示的选择对话框:
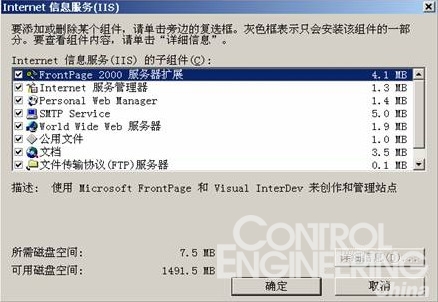
由于所有的组件都比较小,您可以全部选择。
点击"确定"回到组件向导界面后,点击"下一步",Windows随后将进行IIS组件的安装,在安装过程中需要插入Windows安装盘。
安装完毕后,打开"管理工具",就应该能够看到Internet服务管理器。
此时打开"管理工具"中的"服务"项,如下图所示。
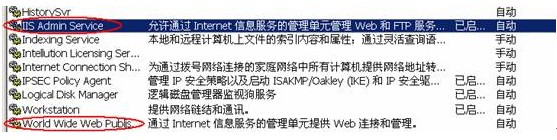
应该可以在服务中看到IIS Admin Service和World Wide Web Publis两个项目。如果没有这两个选项,说明IIS安装有误,请重新安装IIS。同时请保证这两个服务的启动类别处在自动方式。具体请参考上图。
2、紫金桥软件的Web设置
打开需要Web发布的工程,进入组态主界面,打开导航器的"公共"页www.cechina.cn,如下图所示:

双击"WEB配置"项,即可打开WEB的配置对话框,如下图:

介绍如下:
初始画面:用户通过IE访问Web时,初始看到的流程图画面。点击后面的按钮可以选择工程中的窗口。一般,初始画面是用于登陆或导航的窗口,在该窗口上有可以跳转到其他窗口去的联结。另外此处的初始画面只能有一个,如果您的工程初始需要打开多个窗口,请在初始画面中使用脚本来打开其他窗口。
服务器IP地址:数据库服务器的地址。如果数据库服务器与WEB服务器在一台机器上,直接输入本机IP地址或者不选择自指定就可以。如果机器是双网卡,一块是本地局域网的控制工程网版权所有,另一块是Internet的IP地址(由网络接入商提供),如果要通过Internet访问,则指定的是外部IP地址。对于据库服务器与WEB服务器不在一台机器上的情况,应该填写数据库服务器的地址。
安全级别:此参数主要是为了增加Internet/Intranet上远程操作的安全性,当IE的用户级别等于或高于这个级别才能执行远程操作。如果指定了安全级别,操作发布后的工程画面必须先登录。
全屏显示:显示时不包括IE的工具栏、菜单等。
只发布本地数据源:如果指定该项,在使用分布式系统时,要把其他远程的数据库的内容备份到本地数据库,这样WEB客户端只需要访问本地数据库即可,否则将分别访问各个数据库。该项适用于只有一台服务器(具有固定IP)对外可见的情况。
点击"高级"按钮可以看到如下的高级设置对话框:
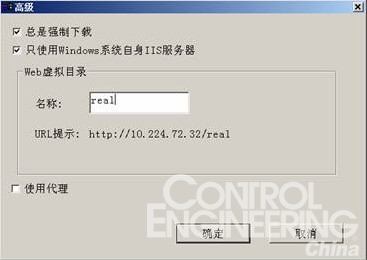
总是强制下载:每次浏览时均强制下载,而不管文件有无新的变化。如果经测试发现网络访问的速度还可以的话,建议选中此项,能够确保每次看到的总是服务器上最新的画面。如果网络访问速度较慢,可以在调试结束后取消此选项。
只使用Windows系统自身IIS服务器:如果希望使用IIS来进行Web发布,则必须选择此项。
Web虚拟目录:在选择了"只使用Windows系统自身IIS服务器"之后,用户必须输入一个虚拟目录名称,紫金桥将会自动在IIS中建立一级虚拟目录,虚拟目录的名称不支持以下字符,"\/:*?"<>|",目前仅支持建立一级虚拟目录。比如当前计算机的IP地址为10.224.72.32,虚拟目录的名称为real,那么使用IE进行Web访问时需要输入这样的地址:http://10.224.72.32/real如果您不希望使用虚拟目录来访问流程图画面,可以在IIS中手工配置,这在后面会另行介绍。
点击"确定"按钮回到Web服务器配置页www.cechina.cn,再次点击"确定"按钮结束Web发布的配置。
在使用IIS进行Web发布时,应该保证紫金桥内部的WebServer程序在运行时不启动。请选择导航器"公共"页面的"本机配置"项,确保下图所示的对话框中"Web服务器"没有被选中。

在紫金桥监控软件的组态界面下,选择菜单项"文件/全部发布到Web",此时系统将会把各个页面,以及需要用到的组件进行Web发布。如果工程较大,可能会需要一段时间。如果您仅仅更改了一幅画面,而工程又比较大时,您可以打开修改过的画面,然后选择菜单"功能/发布到Web"即可仅仅发布当前打开的活动画面。
页面发布完成后,运行整个系统。打开IE浏览器,输入本地IP地址和虚拟目录的名称,比如:http://10.224.72.32/real,应该能够在IE上看到工程发布的流程图画面。
3、进一步的配置
如果在上一步结束后,没有能够看到应该出现的流程图画面,您可以按照下面的步骤逐个的检查设置。
1)、IIS的检查
在"管理工具"中打开"Internet 服务管理器"。

请保证"默认Web站点"处在启动方式下,如果没有启动控制工程网版权所有,请手工启动之。
在"默认Web站点"下找到在紫金桥Web设置中创建的虚拟目录,比如"real"(请注意创建该目录是在工程运行后进行的,在这之前必需先运行工程)。如果没有找到相应的虚拟目录,这说明该虚拟目录没有在IIS中成功的创建。可以使用如下的方法手工创建虚拟目录。
在默认Web站点上,点击鼠标右键,在随后弹出的快捷菜单中选择新建/虚拟目录。
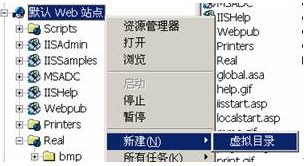
在虚拟目录创建向导中输入虚拟目录的名称,在下一步选择虚拟目录所对应的真实地目标路径,请在这里选择当前需要发布的工程所在的路径。在访问权限页使用缺省的设置即可。
如果在"默认Web站点"下已经存在紫金桥Web设置中创建的虚拟目录,您可以用右键点击并在快捷菜单中选择属性栏。在随后弹出的虚拟目录属性对话框中,确保对应的真实路径是在当前工程下。
如果您不希望在访问时输入虚拟目录的名称,比如希望直接这样就可以访问:http://10.224.72.32那么,请在Internet信息服务中,点击鼠标右键,并在弹出的快捷菜单中选择属性,如下图所示:
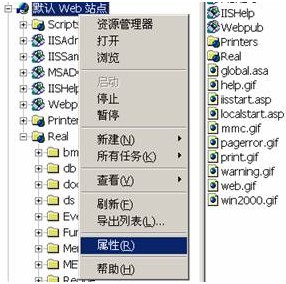
在默认Web站点属性设置对话框中选择主目录,点击"浏览"按钮www.cechina.cn,选择当前工程所在的目录为主目录所对应的本地路径即可。

如果此时仍无法进行Web访问,请检查IIS的版本,如果IIS的版本如果是IIS6(2003Server一般是IIS6),请打开您设置好的的虚拟目录或默认Web站点的属性框,选择HTTP头页www.cechina.cn,如下图所示:
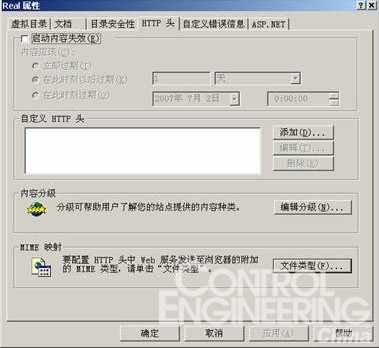
点击MIME映射中的文件类型,会弹出如下图所示的对话框:

在IIS6下由于检查更为严格,所以必须指定相应的MIME类型。上图中的类型就是紫金桥软件添加进去的。如果您是手工添加的虚拟目录或者是更改的默认Web站点,那么在IIS6下请手工添加上图所示的所有MIME类型。
如果在访问时IE出现下面的提示:
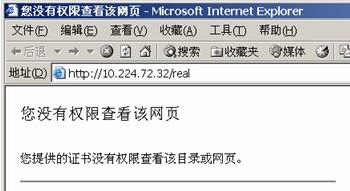
请打开默认Web站点的属性框,选择"目录安全性"页www.cechina.cn,如下图所示:
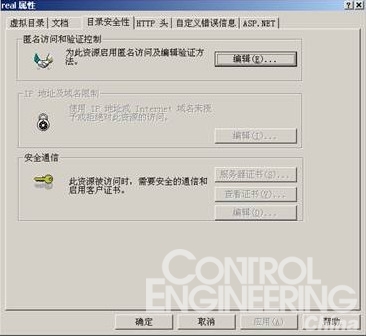
点击匿名访问和验证的编辑,会弹出如下图所示的匿名用户帐号设置框:
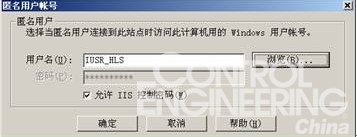
请确保此处的用户名没有错误,一般刚刚安装完毕IIS组建后,这些东西都是正常的,除非有人特意更改或系统错误。
该用户名的详细信息可以在本地用户和组中查看:
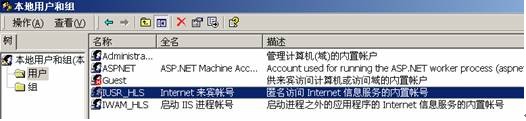
2)、TCP/IP筛选检查
如果在经过上面的设置仍然无法进行Web访问时,请检查相应的TCP/IP筛选。方法如下:
在桌面右键点击网络邻居,选择属性快捷菜单。在随后弹出的网络与拨号连接中再次用右键选择本地连接的属性。在本地连接属性的对话框中,选中"Internet协议(TCP/IP)"再次点击属性按钮。
如下图所示:
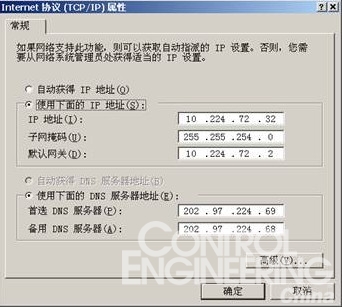
点击"高级"按钮www.cechina.cn,并在随后弹出的对话框中选择"选项"如下图所示:
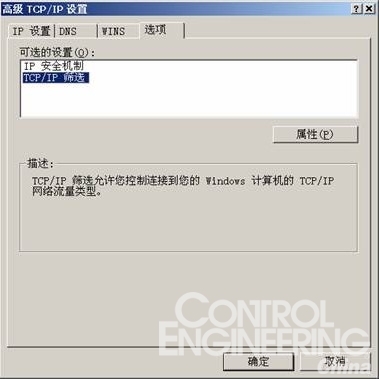
如上图选择"TCP/IP筛选",点击属性。
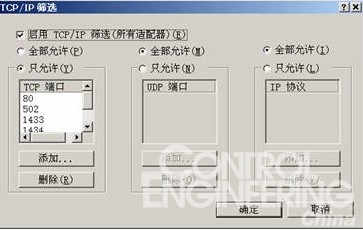
确保TCP端口选择了全部允许,或在只允许的情况下开放了80和1998端口。
3)、服务器防火墙的设置
在您的服务器上安装有Windows防火墙的情况下,可能会在首次紫金桥系统运行的时候显示如下图所示的对话框:
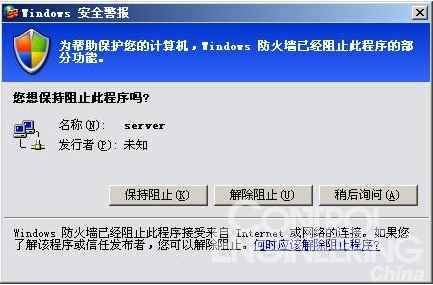
请选择"解除阻止"即可。
您也可以进入防火墙的设置,确保Server.exe程序在防火墙的例外中。
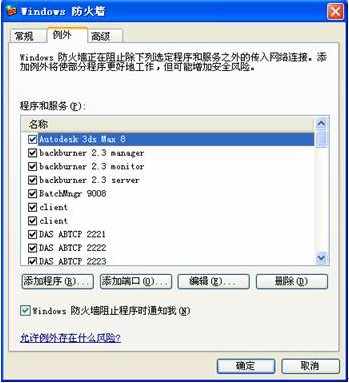
4)、客户端IE的安全设置
如果此时仍然无法通过Web访问流程图画面,请在IE浏览器中选择菜单"工具/Internet选项",在随后的Internet选项框中,选择"安全"页www.cechina.cn,如下图所示:
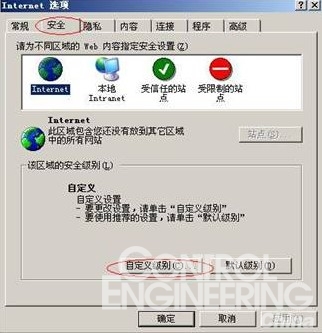
选择"自定义级别"按钮www.cechina.cn,进入到其安全设置对话框(对于不同版本的IE其画面可能不相同),如下图所示:

将其中的有关ActiveX控件和插件的属性全部设置为"启用"。
如果仍然无法通过Web访问流程图画面,请在"Internet选项"的"安全"页中选择"受信任的站点"项,如下图所示,把服务器的IP地址添加为信任站点。需要注意的是,请不要选中"对该区域中的所有站点要求服务器验证"项。
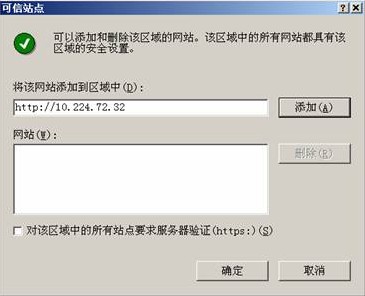
如果您机器上安装有瑞星或其他杀毒软件或防火墙,可能在运行时会有警告提示,下图是防火墙的安全提示:

请把所有的这种对话框选中允许执行,并选择"对该程序采用相同的处理方式,不再提醒"。
如果不慎选择了拒绝执行,可以使用下面的方法来进行处理。
这里以瑞星的防火墙为例,其他的防火墙类似。
瑞星的防火墙程序在计算机的右下脚如下图所示:

使用鼠标点击该图标,打开瑞星的防火墙设置面板,如下图:

在Application页上可以找到Client.exe,如图所示。如果您看到它的Status标记为:The network is forbidden to visit,请使用鼠标双击该状态,切换到alowed状态,如下图所示。如果在服务器上也安装有瑞星,请在服务器上把Server.exe也进行同样的设置。

有时某些杀毒软件之类的程序,会阻止组件的加载。下面我以英文版Mcafee防毒软件来说明解决的办法。
Mcafee的图标如下图所示:
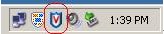
在图标上点击鼠标右键,在弹出的快捷菜单上选择"VirusScan Console…"项,运行VirusScan Console。
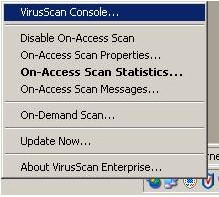
在VirusScan Console中使用鼠标双击Access Protection项,如下所示:

在弹出的对话框中,选择"File, Share, and Folder Protetion"页www.cechina.cn,如下图所示:

把图中所示的第一项"Prevent Internet Explorer from launching anything from the Temp Folder…"选项去除。
不同的防毒杀毒软件防火墙的提示都有所不同,您可以在调试Web发布的时候,暂时关闭这些软件。
5)、已下载的控件设置
如果现在仍然无法对流程图画面进行Web访问,请检查您的操作系统的Downloaded Program Files,如下图所示:
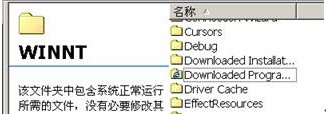
在此目录中找到,InfoView Control,按下Del删除此控件,如下图所示:
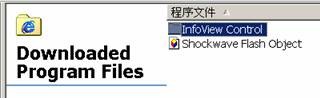
刷新IE浏览器,应该会看到如下图所示的提示:
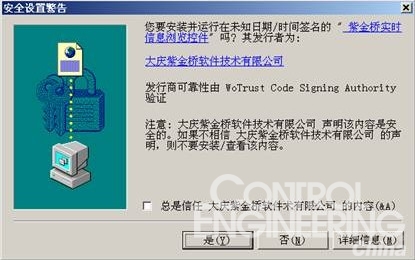
点击"是",即可。
如果没有上面的提示对话框,或者是您的客户端机器上也已经安装了紫金桥软件,那么还存在这么一种可能,那就是,安装紫金桥软件的时候,紫金桥系统已经自动注册了其安装目录下的控件。由于某些未知的系统原因,系统没能正确的找到相应的控件来执行,从而引起问题。可以使用下面的方法来解决。
在开始菜单中点击"运行",在运行窗口中输入下面的命令
regsvr32 -u "C:\Program Files\RealInfo\infoview.ocx"
如下图所示

其中,双引号中的C:\Program Files\RealInfo是紫金桥的安装目录(请根据实际的安装情况填写)如下图所示:

点击"确定"按钮www.cechina.cn,即可注销紫金桥安装目录下的控件。系统会有如下的提示:

此时刷新IE就应该能够看到正确的画面了。
6)、其他设置
如果仍然无法对流程图画面进行Web访问,请查看您的计算机是否安装了上网助手等广告拦截程序,在该程序中更改设置或关闭该程序。如下图所示:

仔细查看您的IE浏览器的各个部分的提示,是否有其他的屏蔽软件,您可以在调试Web发布的时候暂时关闭这些软件的屏蔽功能。
同时请检查您的计算机的日期,如果日期和当前日期差别太大,有可能超出了紫金桥证书的有效范围,仍然造成无法加载相应的控件。
如果第一次打开实时数据浏览网页时,提示证书无效或其它与证书有关的信息时,可将下面内容考备到一个空的纯文本中,保存,然后将文件重命名为UTU.CER(文件后缀必需为CER)。双击此文件,按提示信息安装此证书即可。
-----BEGIN CERTIFICATE-----
MIIEZjCCA06gAwIBAgIQRL4Mi1AAJLQR0zYt4LNfGzANBgkqhkiG9w0BAQUFADCB
lTELMAkGA1UEBhMCVVMxCzAJBgNVBAgTAlVUMRcwFQYDVQQHEw5TYWx0IExha2Ug
Q2l0eTEeMBwGA1UEChMVVGhlIFVTRVJUUlVTVCBOZXR3b3JrMSEwHwYDVQQLExho
dHRwOi8vd3d3LnVzZXJ0cnVzdC5jb20xHTAbBgNVBAMTFFVUTi1VU0VSRmlyc3Qt
T2JqZWN0MB4XDTk5MDcwOTE4MzEyMFoXDTE5MDcwOTE4NDAzNlowgZUxCzAJBgNV
BAYTAlVTMQswCQYDVQQIEwJVVDEXMBUGA1UEBxMOU2FsdCBMYWtlIENpdHkxHjAc
BgNVBAoTFVRoZSBVU0VSVFJVU1QgTmV0d29yazEhMB8GA1UECxMYaHR0cDovL3d3
dy51c2VydHJ1c3QuY29tMR0wGwYDVQQDExRVVE4tVVNFUkZpcnN0LU9iamVjdDCC
ASIwDQYJKoZIhvcNAQEBBQADggEPADCCAQoCggEBAM6qgT+jo2F4qjEAVZURnicP
HxzfOpuCaDDASmEd8S8O+r5596Uj71VRloTN2+O5bj4x2AogZ8f02b+U60cEPgLO
KqJdhwQJ9jCdGIqXsqoc/EHSoTbL+z2RuufZcDX65OeQw5ujm9M89RKZd7G3CeBo
5hy485RjiGpq/gt2yb70IuRnuasaXnfBhQfdDWy/7gbHd2pBnqcP1/vulBe3/IW+
pKvEHDHd17bR5PDv3xaPslKT16HUiaEHLr/hARJCHhrh2JU022R5KP+6LhHC5ehb
kkj7RwvCbNqtMoNB86XlQXD9ZZBt+vpRxPm9lisZBCzTbafc8H9vg2XiaquHhnUC
AwEAAaOBrzCBrDALBgNVHQ8EBAMCAcYwDwYDVR0TAQH/BAUwAwEB/zAdBgNVHQ4E
FgQU2u1kdBScFDyr3ZmpvVsoTYs8ydgwQgYDVR0fBDswOTA3oDWgM4YxaHR0cDov
L2NybC51c2VydHJ1c3QuY29tL1VUTi1VU0VSRmlyc3QtT2JqZWN0LmNybDApBgNV
HSUEIjAgBggrBgEFBQcDAwYIKwYBBQUHAwgGCisGAQQBgjcKAwQwDQYJKoZIhvcN
AQEFBQADggEBAAgfUrE3RHjb/c652pWWmKpVZIC1WkDdIaXFwfNfLEzIR1pp6ujw
NTX00CXzyKakh0q9G7FzCL3Uw8q2NbtZhncxzaeAFK4T7/yxSPlrJSUtUbYsbUXB
mMiKVl0+7kNOPmsnjtA6S4ULX9Ptaqd1y9Fahy85dRNacrACgZ++8A+EVCBibGnU
4U3GDZlDAQ0Slox4nb9QorFEqmrPF3rPbw/U+CRVX/A0FklmPlBGyWNxODFiuGK5
81OtbLUrohKqGU8J2l7nk8aOFAj+8DCAGKCGhU3IfdeLA/5u1fedFqySLKAj5ZyR
Uh+U3xeUc8OzwcFxBSAAeL0TUh2oPs0AH8g=
-----END CERTIFICATE-----
至此为止,已经讲解了大多数的解决办法。但是由于网络环境和计算机环境的复杂性,可能仍然遗漏了好多不易出现的问题。如果试用了上面所有的方法仍然无法对紫金桥软件的监控画面进行Web访问,请您和紫金桥公司进行联系。
二、使用紫金桥提供的Web Server进行Web发布的设置。
因为紫金桥不再继续对Web Server进行升级维护,同时Web Server也不支持最新的IE7.0下汉字文件的访问,所以建议尽量不用Web Server进行Web发布。如果仍然希望使用Web Server,您可以按照下面的方法来进行。
1、由于紫金桥提供的Web Server和微软的IIS不可同时工作,如果希望使用Web Server那么请确保IIS的Web发布没有正常工作。如果IIS已经启动Web,请关闭之,关闭的方法是,打开Internet信息服务管理器,停止默认Web站点,如下图所示。

2、紫金桥的Web服务器配置
打开紫金桥的Web服务器配置,在高级设置中,去掉"只使用Windows系统自身IIS服务器"的选择,点击"确认",进入Web服务器配置页面后再次点击"确认"按钮www.cechina.cn,如下图所示:
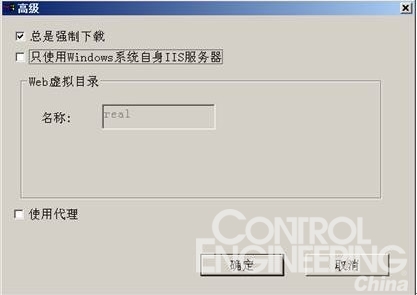
3、Web Server运行的设置
在紫金桥的导航器的"公共"页www.cechina.cn,双击"本机配置"项,如下图所示:

在弹出的启动程序页中选择"Web服务器"项,这样系统运行的时候,Web Server就会自动地一起运行起来,提供Web服务,如下图所示:

4、发布所有的画面
请选择菜单项"文件/全部发布到Web",此时系统将会把各个页面,以及需要用到的组件进行Web发布。
5、注意事项
经过了上面的配置之后,运行系统,应该就可以使用IE查看到流程图界面了。如果不行,请在服务器上检查TCP/IP端口筛选和防火墙的配置www.cechina.cn,在客户端检查IE配置,防火墙配置等。详细请参考使用IIS进行Web发布的设置。


 在线会议
在线会议 论坛
论坛 专题
专题 工控直播
工控直播 新闻中心
新闻中心 子站
子站 技术
技术 社区
社区

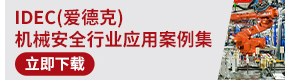
 AVEVA剑维软件食品饮料行业白皮书有奖下载
AVEVA剑维软件食品饮料行业白皮书有奖下载 立即有奖下载TE重载连接器选型指南
立即有奖下载TE重载连接器选型指南 2025(第十四届)全球自动化和制造主题峰会
2025(第十四届)全球自动化和制造主题峰会 研华邀您共创,开启CPCl-S工控机的再一次演进
研华邀您共创,开启CPCl-S工控机的再一次演进 2025(第二十一届)年度最佳产品奖评选
2025(第二十一届)年度最佳产品奖评选